Ubuntu 22.04, codenamed Jammy Jellyfish, is the latest Long-Term Support (LTS) release, bringing a slew of updates, including a refined user interface and improved performance. However, for users who need to input Chinese characters, especially in professional or academic settings, setting up a reliable input method framework is crucial. This comprehensive guide will walk you through everything you need to know about setting up and using the IBus framework for Chinese input on Ubuntu 22.04, ensuring you can efficiently and effectively type in Chinese.
Why Choose IBus for Chinese Input on Ubuntu 22.04?
IBus (Intelligent Input Bus) is a versatile input method framework widely used in the Linux community for entering complex characters in various languages, including Chinese. It is particularly favored for several reasons:
- Multilingual Support: IBus supports a wide range of languages, making it an ideal choice for multilingual users who frequently switch between languages.
- Customizability: IBus offers extensive customization options, allowing users to tailor the input method to their specific needs, including setting up keybindings, themes, and more.
- Integration: IBus integrates seamlessly with the GNOME desktop environment used by Ubuntu 22.04, providing a smooth and consistent user experience.
Step 1: Ensuring Your System is Ready
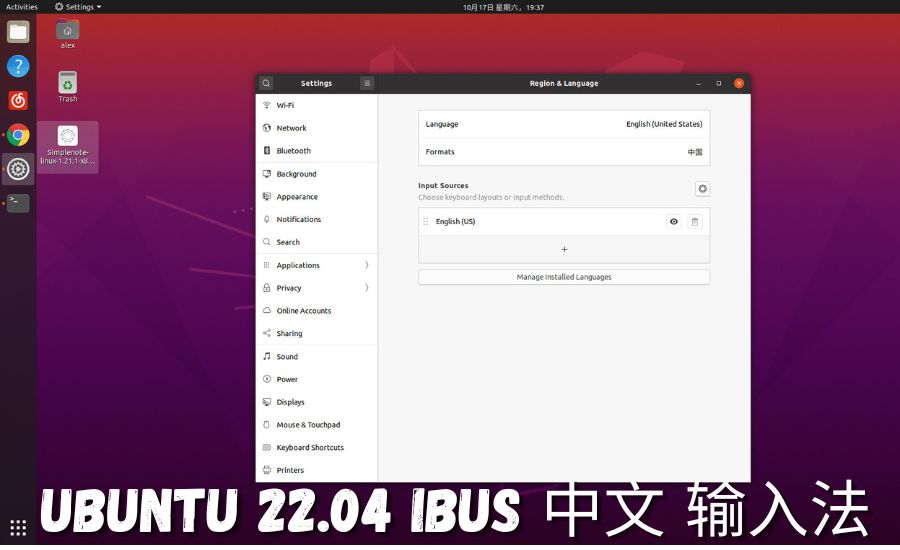
Before diving into the installation and configuration of IBus, it’s essential to ensure that your Ubuntu 22.04 system is fully updated and ready for the task. Follow these steps to prepare your system:
1.1. Update Your System
Open your terminal and execute the following commands to update your system’s package lists and upgrade all installed packages:
bash
Copy code
sudo apt update
sudo apt upgrade
This step ensures that all system components are up-to-date, reducing the likelihood of encountering issues during the installation of IBus.
1.2. Verify Language Support
To make sure your system supports Chinese input, check if the Chinese language pack is installed. You can do this through the Ubuntu settings:
- Open the Settings application.
- Navigate to Region & Language.
- Click on Manage Installed Languages.
- Ensure that Chinese (Simplified) or Chinese (Traditional) is installed. If not, follow the prompts to install it.
This step is crucial as it ensures that your system can display and handle Chinese characters correctly.
Step 2: Installing IBus and Chinese Input Method
With your system ready, you can now proceed to install IBus along with the necessary Chinese input method engines.
2.1. Install IBus and Pinyin Engine
To install IBus and the Pinyin input method, execute the following commands in your terminal:
bash
Copy code
sudo apt install ibus ibus-pinyin
This command installs the IBus framework along with the Pinyin engine, which is one of the most popular input methods for typing Chinese characters using Pinyin.
2.2. Install Additional Input Method Engines (Optional)
While Pinyin is the most commonly used input method, you might also want to install other engines such as Wubi or Chewing (for Traditional Chinese). You can do this by running:
bash
Copy code
sudo apt install ibus-table-wubi ibus-chewing
This step provides you with multiple options for Chinese input, catering to different preferences and typing habits.
Step 3: Configuring IBus as Your Default Input Method
After installing IBus, you need to configure it as the default input method on your system.
3.1. Set IBus as the Default Input Method
- Open the Settings application.
- Go to Region & Language.
- Under Input Sources, click the + button to add a new input source.
- Select Chinese (Pinyin) from the list and add it.
This ensures that IBus will be used as the default input method whenever you switch to Chinese input.
3.2. Start the IBus Daemon
The IBus daemon must be running for the input method to work correctly. To start the daemon, open your terminal and run:
bash
Copy code
ibus-daemon -drx
You can also add this command to your startup applications to ensure that IBus starts automatically every time you log in.
Step 4: Customizing IBus Preferences
One of the strengths of IBus is its flexibility and customizability. You can fine-tune various settings to enhance your typing experience.
4.1. Access IBus Preferences
To access the IBus preferences, run the following command in your terminal:
bash
Copy code
ibus-setup
This opens a window where you can customize keybindings, themes, and other preferences.
4.2. Customize Keybindings
IBus allows you to set custom keybindings for switching input methods, triggering specific input modes, and more. This can significantly speed up your workflow if you frequently switch between languages or input modes.
4.3. Adjust Input Method Settings
Within the IBus preferences, you can also adjust settings specific to the input method you are using. For example, you can configure the Pinyin engine to use different schemes, adjust the tone marks, or change the appearance of the candidate window.
Step 5: Advanced Setup and Troubleshooting
While the basic setup should work for most users, you may encounter situations where additional configuration or troubleshooting is required.
5.1. Setting Up Multiple Input Methods
If you use multiple Chinese input methods (e.g., Pinyin and Wubi), you can set up IBus to switch between them easily. Go to Input Sources in the Region & Language settings, and add each input method you plan to use. You can then switch between them using a keyboard shortcut, typically Super + Space or Ctrl + Space.
5.2. Fixing Common Issues
Here are some common issues users encounter with IBus on Ubuntu 22.04 and how to resolve them:
- Input Method Not Switching: If the input method doesn’t switch, ensure that the IBus daemon is running. You can restart it using the ibus-daemon -drx command. Also, check the keyboard shortcuts in the IBus preferences.
- Candidate Window Not Following Cursor: This issue is often related to compatibility between IBus and specific applications. Updating your system or trying a different input method framework like Fcitx5 can resolve this issue.
- Chinese Characters Not Displaying Correctly: Ensure that you have the necessary Chinese fonts installed. You can install popular Chinese fonts by running:
bash
Copy code
sudo apt install fonts-wqy-zenhei
May You Also Like: Windows-11-ltsc-24h2-恢复应用商店
Step 6: Using IBus for Efficient Chinese Typing
Now that IBus is set up, you can start using it to type Chinese characters efficiently.
6.1. Switching Input Methods
Switch between input methods using the designated keyboard shortcut (e.g., Super + Space). When the Chinese (Pinyin) input method is active, simply type the Pinyin of the character you want, and IBus will convert it into the corresponding Chinese character.
6.2. Advanced Typing Tips
Here are some tips to improve your Chinese typing experience:
- Learn Common Shortcuts: IBus offers shortcuts for quickly switching between input methods, selecting candidates, and more. Familiarize yourself with these to enhance your efficiency.
- Practice Regularly: Like any skill, typing in Chinese requires practice. Regular use will help you get accustomed to the input method and improve your typing speed and accuracy.
- Customize Your Experience: Don’t hesitate to tweak the IBus settings to match your preferences. Whether it’s changing the appearance of the candidate window or setting up new keybindings, customizing IBus can make your typing experience more comfortable.
Step 7: Exploring Alternatives – Fcitx5

While IBus is a powerful and popular choice, some users might find Fcitx5 to be a better fit, especially if they encounter issues with IBus or prefer a different user interface.
7.1. Installing Fcitx5
To install Fcitx5, execute the following commands in your terminal:
bash
Copy code
sudo apt install fcitx5 fcitx5-chinese-addons
7.2. Configuring Fcitx5
After installation, set Fcitx5 as your default input method by following similar steps as for IBus:
- Open Settings > Region & Language.
- Add Chinese (Simplified) under input sources.
- Set Fcitx5 as the default input method.
7.3. Switching Between IBus and Fcitx5
If you want to switch between IBus and Fcitx5, you can do so by adjusting the input method configuration in the im-config tool:
bash
Copy code
im-config
Select your preferred input method framework and restart your system for the changes to take effect.
Conclusion
Setting up Chinese input on Ubuntu 22.04 with IBus is a straightforward process that significantly enhances your ability to type in Chinese. By following this comprehensive guide, you can ensure a smooth and efficient typing experience, whether you’re writing documents, coding, or communicating in Chinese.
IBus offers flexibility, ease of use, and seamless integration with the GNOME desktop environment, making it a top choice for Ubuntu users. However, for those seeking an alternative, Fcitx5 provides a robust option with its own set of features and advantages.
No matter which framework you choose, this guide has equipped you with the knowledge and tools needed to effectively manage Chinese input on Ubuntu 22.04. With practice and customization, you’ll find that typing in Chinese becomes second nature, allowing you to focus on your work without worrying about input issues.
Stay informed with the latest news and updates on: Dallas Insiders
